Penjelasan Tentang Windows Server 2008
Windows Server 2008 adalah nama sistem operasi untuk server dari perusahaan Microsoft. Sistem server ini merupakan pengembangan dari versi sebelumnya yang disebut Windows Server 2003. Pada tanggal 15 Mei 2007, Bill Gates mengatakan pada konferensi WinHEC bahwa Windows Server 2008 adalah nama baru dari Windows Server "Longhorn".
Windows Server 2008 mendukung sistem klien dengan Windows Vista, mirip seperti hubungan antara Windows Server 2003 dan Windows XP. Versi Beta 1 dari sistem server ini pertama kali dikenalkan pada tanggal 27 Juli 2005, dan versi Beta 3-nya sudah diumumkan pada tanggal 25 April 2007 yang lalu. Produk ini rencananya akan dipasarkan pada pertengahan kedua tahun 2007 ini. Windows Server 2008 adalah nama sistem operasi untuk server dari perusahaan Microsoft. Sistem server ini merupakan pengembangan dari versi sebelumnya yang disebut Windows Server 2003. Windows Server 2008 dibangun dari kode yang sama seperti Windows Vista; karenanya Windows Server 2008 memiliki arsitektur dan fungsionalitas yang sama dengannya. Karena Windows Vista, oleh Microsoft, menawarkan kemajuan secara teknis dibandingkan dengan Windows versi sebelumnya, maka hal-hal yang dimiliki oleh Windows Vista juga dimiliki oleh Windows Server 2008. Contohnya adalah network stack yang ditulis lagi dari awal (IPv6, jaringan nirkabel, kecepatan, dan peningkatan keamanan); instalasi yang lebih mudah; diagnosa, pemantauan dan pencatatan yang lebih baik; keamanan yang lebih tangguh seperti BitLocker Drive Encryption, Address Space Layout Randomization (ASLR), Windows Firewall yang lebih baik; teknologi Microsoft .NET Framework 3.0, seperti Windows Communication Foundation, Microsoft Message Queuing (MSMQ), dan Windows Workflow Foundation (WFW), dan juga peningkatan pada sisi kernel.
Cara Installasi Windows Server 2008
1. Masukkan Windows Server 2008 yang sesuai media instalasi ke dalam drive DVD Anda. Jika Anda tidak memiliki instalasi DVD untuk Windows Server 2008, Anda dapat men-download secara gratis dari situs Microsoft Windows Server 2008 Trial.
2. Reboot komputer.

3. Bila diminta untuk bahasa instalasi dan pilihan regional lainnya, membuat pilihan Anda dan tekan Next.

6. Jika Anda tidak memiliki hak ID Produk tersedia sekarang, Anda dapat membiarkan kotak kosong, dan klik Next. Anda akan perlu menyediakan ID Produk kemudian, setelah instalasi server di atas. Tekan No
7. Karena Anda tidak memberikan ID yang benar, proses instalasi tidak dapat menentukan jenis Windows 2008 lisensi
Server Anda sendiri, dan karena itu Anda akan diminta untuk memilih versi yang benar Anda di layar berikutnya, dengan asumsi Anda mengatakan kebenaran dan akan memberikan ID yang benar untuk membuktikan pilihan Anda nanti.
8. Jika Anda tidak memberikan ID Produk kanan, pilih versi lengkap dari versi Windows yang tepat Anda akan diminta, dan klik Next.
11. Dalam "Di mana Anda ingin menginstal Windows?", Jika Anda menginstal server pada hard disk IDE biasa, klik untuk memilih disk pertama, biasanya
Disk 0, dan klik Next.
12. Process installalsi sekarang dimulai, DVD menyalin data OS windows yang ada ke Hardisk yang telah dipartisi tadi.kurang lebih process penyalinanya membutuhkan 20 ,menit /lebih tergantung spesifikasi anda
13. Kemudian server reboot Anda akan diminta dengan tipe 2008 baru Windows Server layar login. Tekan CTRL + ALT + DEL untuk log in
14.Klik pada User lain.
15.Default Administrator adalah kosong, jadi Administrator jenis dan tekan Enter.
16. Anda akan diminta untuk mengubah password pengguna. Anda tidak punya pilihan selain tekan Ok.
17.Dalam kotak dialog password berubah, biarkan default password kosong (duh, baca langkah # 15 ...), lalu masukkan, baru kompleks, password baru di-setidaknya-7-karakter-panjang dua kali. Sebuah password seperti "topsecret" sudah tidak valid (bukan kompleks), tetapi satu seperti "T0pSecreT!" yakin. Pastikan Anda mengingatnya.
18.Seseorang pikir akan keren untuk merengek sekali lagi, jadi sekarang Anda akan diminta untuk menerima kenyataan bahwa password telah diganti. Tekan Ok.Proses pengantian password



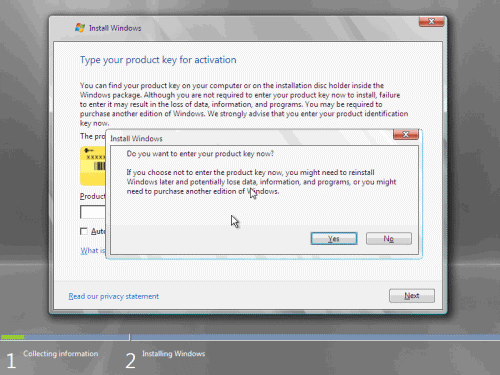













3 comments
Write commentsTerima kasih sudah mau berbagi ilmunya, review yang sangat lengkap dan bermanfaat,
ReplyJangan mau ketinggalan dengan Update terbaru seputar Windows Server Silahkan kunjungi website kami Sebagai Partner Resmi Microsoft Indonesia
Terimakasih Artikelnya bagus sangat membantu.
Replyhttp://blog.binadarma.ac.id/irman_effendy
terimakasih artikel nya dapat di pahami.
Replyhttp://bit.ly/2QrOJqD
EmoticonEmoticon